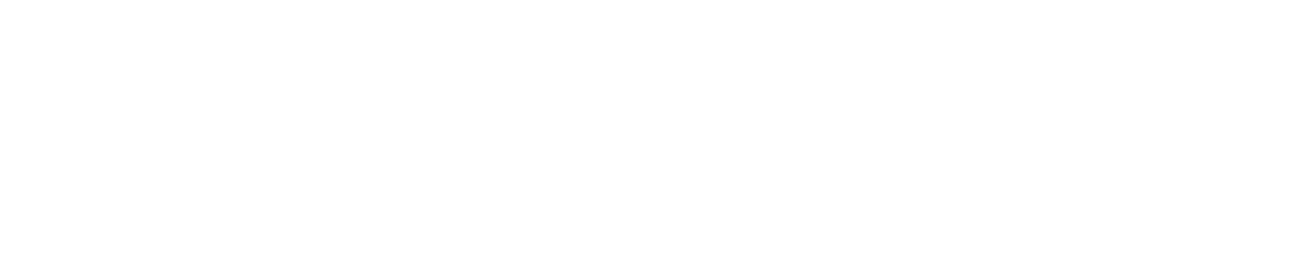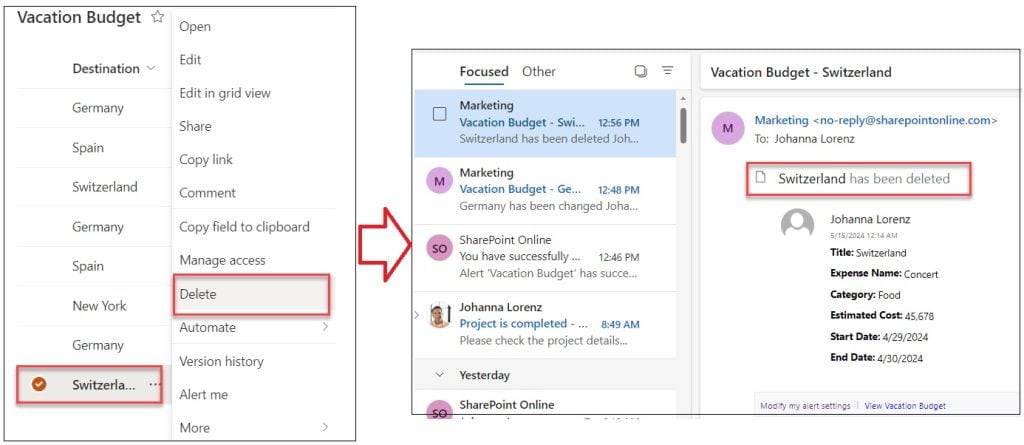Let’s learn how to create and manage custom SharePoint alert templates to monitor important changes across your sites. With just a few clicks, you can get notified instantly so you never miss critical updates.
Being “in the know” is key in today’s fast-paced work environment. But we can’t always manually check SharePoint sites for the latest changes.
That’s why alerts let you manage alerts SharePoint sites by getting notified of updates instantly.
In this simple 5-minute guide, we’ll cover how to:
- Create alert templates to track changes
- Get instant notifications by email or text
- Manage and modify alerts at any time
Why Should You Use Alerts?
Alerts make your life easier by letting SharePoint watch sites for you.
You’ll save time because you won’t have to constantly check if anything is new or different in SharePoint.
Instead, the second there’s a change that matters to you, SharePoint will tap you on the shoulder.
93% of companies rely on SharePoint alert capabilities to stay updated on:
- Document edits
- Status changes
- Update approvals
- Assignment updates
- And more!
Alerts also boost productivity by allowing you to instantly see changes relevant to your work.
Instead of having 15 browser tabs open to various sites, alerts bring the changes right to your inbox so you can act fast.
| Benefit | How It Helps You |
| Saves You Time | No manual site checks needed |
| Increases Awareness | Get notified of changes instantly instead of days or weeks later |
| Boosts Productivity | Quickly act on updates that impact your work instead of sorting through tons of irrelevant information |
Step 1: Make a Custom Alert Template
Let’s get hands-on! Here’s how to create your own alert template:
- Go to the SharePoint site you want to track
- Click the Settings icon (shaped like a gear)
- Select Site permissions
- Click Alert Me under the ribbon
- Click Add an alert
You should now see the New Alert dialog box:
This is where you’ll create an alert template customized to your needs.
Step 2: Choose What Changes to Track
Scroll down the list to pick what SharePoint should “watch out for” and notify you about.
Some good options are:
- When a new file or folder is added – Documents upload
- When an item is modified – Content edits
- When permissions change – Security updates
To get started, check the box next to When an item is modified. This will notify you about document edits.
Later, you can create additional alerts focused on other events.
Step 3: Set When Each Alert is Triggered
Further down, you’ll see options to control exactly when SharePoint sends alerts:
These include:
Instantly – Get notified right away
Daily digest – Get one email per day
Weekly digest – Get one email per week
Choose your preferred frequency. Daily or instantly works best for staying truly up-to-date.
Step 4: Specify Who Receives Alerts
Next, choose where to send alerts under the Send Alerts To section:
Your email address – Send alerts to your inbox
Office 365 Group email address – Send to a team inbox like marketing@company.com
Individual users – Choose specific people to notify
For personal alerts, add your work email address. To keep others in the loop, designate team inboxes too.
Step 5: Save Your Alert Template
The last step is naming and saving your alert:
- Give it an easy-to-recognize name like “Main Docs Edits”
- Hit OK to save the alert template
Now you just have to wait for changes! The template will automatically send alerts as updates occur.
Manage Existing Alert Templates
Creating the initial alert template only takes a minute.
The real power comes in managing ongoing alerts. Here’s how:
Modify – Tweak alerts at any time to change who receives it, which events trigger notifications, or frequency/timing preferences. Just click the alert under Site Settings > Alerts and adjust the rules.
Delete – Don’t need an alert anymore? Delete it if the changes it monitors are no longer relevant.
Get Alerted of All Changes – Check this box under advanced alert settings to get notified about every type of update imaginable!
Bring Key Alerts Into Your Inbox – Add the most essential alerts as email rules so they bypass your inbox entirely and display prominently in your email. Set rules so vital SharePoint notifications always stand out.
The more alerts you fine-tune, the more efficiently you can work!
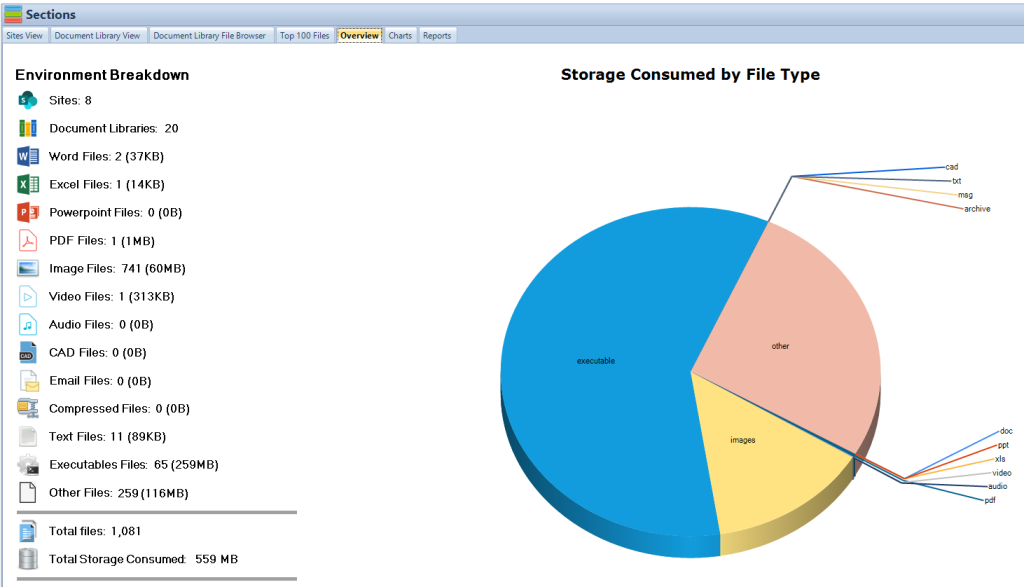
Alert Benefits Outweigh the Minor Set-Up
We’ve covered the complete process of creating and managing SharePoint alert templates in just 5 minutes.
While it takes a small initial time investment to configure alerts, the long-term productivity payoff is invaluable.
We highly recommend setting up a few alerts for your most critical sites and documents right now.
So you get instantly notified of preview edits, status changes, security updates, and more instead of manually reviewing multiple sites daily.
Staring at older, outdated information wastes precious hours you could spend on important work. Alerts swap that for just seconds required reading an alert email.
The small one-time setup leads to huge ongoing time savings from avoiding unnecessary site checks. Plus you won’t end up acting on old, inaccurate information!
Take 2 minutes right now to implement a SharePoint site alert template so you get notified immediately of changes that impact your work.
It takes hardly any time upfront and pays off every single day by keeping you continuously updated on what matters.